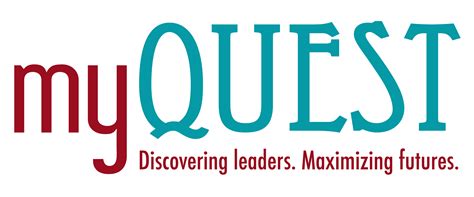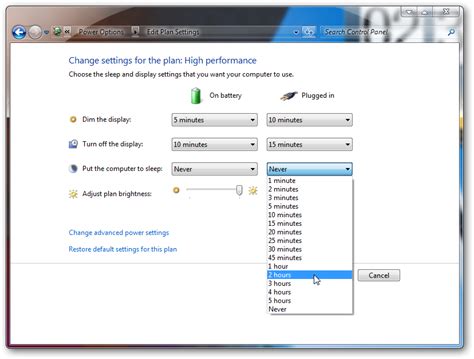To resolve this issue, it is important to ensure that you decline storage permission when connecting the cable. Whenever you connect the Oculus Link cable between your PC and the Meta Quest, a permissions pop-up dialog will appear on your headset. It is crucial to select Deny Storage Permission to prevent any potential problems. By doing so, you can avoid any unwanted data transfers or storage access that may occur during the connection process.
Why won’t my Quest 2 stay connected to my PC?
If you’re experiencing issues connecting your Quest 2/Pro to your PC, there are a few troubleshooting steps you can take. First, try restarting both your Quest 2/Pro and your PC. If that doesn’t work, try using a different USB cable or a different USB port on your PC. If the issue persists, try connecting your Quest 2/Pro to another PC to see if the problem is with your original computer.
By trying these steps, you can hopefully resolve any connectivity issues and get back to enjoying your VR experience.
Why does my Quest 2 keep disconnecting from my PC with air link?
If you’re having trouble connecting your PC and headset, there are a few things you can try. First, make sure that both devices are on the same local network. If that doesn’t work, try toggling the Air link toggle on and off in the PC App settings. If all else fails, you can try rebooting your headset and restarting your PC software.
These simple steps should help you get your devices connected and ready to use.
Why won t my Oculus stay connected to my PC?
If you’re having trouble connecting your Oculus Quest 2 to your PC, don’t worry – there are a few simple steps you can take to fix the issue. First, try rebooting your system. Once your PC has restarted, open the Oculus App and restart your Quest 2. Then, connect the USB cable to a USB 3.
0 port on your PC and the other end to your headset. This should resolve any connectivity issues and get you back to enjoying your VR experience in no time.
How do I fix my Oculus link cable keeps disconnecting?
If your Oculus link cable keeps disconnecting, there are a few things you can try to fix the issue. First, make sure that your cable is securely plugged into both your Oculus headset and your PC. If the cable is loose, it may disconnect frequently. You can also try using a different USB port on your PC to see if that helps.
Another potential solution is to update your graphics card drivers. Outdated drivers can cause issues with the Oculus link cable, so make sure that your drivers are up to date. You can also try disabling any antivirus software or firewalls that may be interfering with the connection.
If none of these solutions work, you may need to replace your Oculus link cable.
Oculus recommends using the official link cable for the
Why does my Oculus Quest 2 keep losing connection?
If you’re experiencing connectivity issues with your Wi-Fi network, there are a few things you can try to improve the signal. First, try moving closer to the router or access point. This can help to reduce interference and improve the strength of the signal. If that doesn’t work, you may want to consider switching to another Wi-Fi network that has a stronger signal.
Another common issue is an incorrect password. Make sure that you have entered your Wi-Fi password correctly and try disconnecting from the network, reconnecting, and reentering your password. These simple steps can often help to resolve Wi-Fi connectivity issues and improve your overall internet experience.
How do I fix Oculus Quest 2 link cable not working?
If you’re experiencing issues with your Oculus Quest 2 link cable not working, there are a few things you can try to fix the problem. First, make sure that your cable is properly connected to both your headset and your PC. If it still isn’t working, try using a different USB port on your computer or a different cable altogether. You can also try restarting both your headset and your PC, as well as updating your graphics card drivers.
If none of these solutions work, you may need to contact Oculus support for further assistance.
How to connect Oculus Quest 2 to computer without link cable?
To connect your Oculus Quest 2 to your computer without a link cable, you can use the Air Link feature. First, make sure your Quest 2 and computer are on the same Wi-Fi network. Then, enable Air Link on your Quest 2 by going to Settings > Experimental Features > Air Link. Next, download and install the Oculus PC app on your computer.
Open the app and select Devices from the left-hand menu. Click on your Quest 2 and select the Air Link option. Follow the on-screen instructions to complete the setup process. Once connected, you can play PC VR games on your Quest 2 without the need for a link cable.
Note that Air Link requires a strong and stable Wi-Fi connection for optimal performance.
Does the Quest 2 charging cable work as a link cable?
If you’re planning to use the Quest Link feature on your Meta Quest 2 headset, it’s important to note that the standard USB charge cable that comes with the headset won’t suffice. You’ll need a high-quality USB-C cable that can support superspeed data and power. This is crucial for a seamless and uninterrupted experience while using the Quest Link feature. So, make sure to invest in a good quality USB-C cable to fully enjoy the benefits of the Quest Link feature on your Meta Quest 2 headset.
What cable do I need to connect my Oculus Quest 2 to PC?
To connect your Oculus Quest to your PC, you’ll require a USB-C cable. If your computer has a USB-C port, you can use a USB-C to USB-C cable. However, if it doesn’t, you’ll need a USB-C to USB-A cable. While Meta offers a 16-foot Oculus Link cable for $79, any USB-C cable should suffice.
It’s recommended to get a long cable, though, and you can find plenty of options on Amazon for around $20.
Will any USB-C cable work for Oculus link?
It’s important to note that when using Oculus Link, you’ll need a USB cable that can handle both data and power. While you have the option to use third-party cables, it’s recommended to choose a high-quality one to ensure optimal performance. It’s also worth considering the length of the cable to ensure a comfortable experience. So, keep these factors in mind when selecting a USB cable for your Oculus Link setup.
Happy gaming!
Can I just use a USB-C cable for Oculus Quest 2?
If you’re a VR enthusiast, you’ll know how frustrating it can be when your headset runs out of battery mid-game. That’s where our Type C link cable comes in – it allows you to connect your Quest or Quest 2 to a compatible gaming PC, so you can play VR games while charging at the same time. No more interruptions or lost progress due to a dead battery! Plus, our cable is designed to be durable and long-lasting, so you can enjoy uninterrupted gameplay for years to come.
Do you need USB 3.0 for Oculus Quest 2?
The Oculus Quest 2 and Quest are two virtual reality headsets that require a USB 3.0 connection via a Link Cable. These headsets offer an immersive gaming experience and allow users to explore virtual worlds and environments. The Link Cable is necessary for connecting the headset to a PC, which enables users to access a wider range of games and applications.
With the Oculus Quest 2 and Quest, users can enjoy high-quality graphics and smooth gameplay, making it a popular choice for gamers and VR enthusiasts alike.
What speed USB do I need for Oculus Quest 2?
The Oculus Quest 2 link cable is a versatile accessory that can be used with USB 3.0 and USB 3.1/3.2 ports.
It can be easily inserted into any of these ports for charging or data syncing purposes. With a data transfer rate of up to 5Gbps, this cable is perfect for transferring large files quickly and efficiently. Whether you’re a gamer or a professional, the Oculus Quest 2 link cable is a must-have accessory that can help you get the most out of your device. So, if you’re looking for a reliable and high-speed cable for your Oculus Quest 2, look no further than the Oculus Quest 2 link cable.
Will any USB 3.0 cable work for Oculus link?
It’s important to keep in mind that even though USB 2.0 cables are now compatible with Oculus, it’s still recommended that you opt for a USB 3.0 or 3.1 cable.
This is because the latter options offer faster data transfer speeds and can provide a smoother and more seamless VR experience. So, if you want to get the most out of your Oculus device, it’s worth investing in a high-quality USB 3.0 or 3.1 cable.
Is 5 Gbps good?
With internet speeds of 5 Gbps, which is fifty times faster than the standard 100 Mbps plans, you can enjoy higher bandwidth and connect more internet-enabled devices. In fact, with a 5 Gbps plan, you can connect up to 200 devices that require 25 Mbps each! This means you can have a plethora of smart home devices, laptops, tablets, and PCs all connected to the internet without any lag or buffering issues. So, if you’re looking for lightning-fast internet speeds and the ability to connect multiple devices, a 5 Gbps plan is definitely worth considering.
Why is my Oculus link cable not working?
If you’re having trouble with your Quest 2 link cable not being detected, there are a few things you can try. First, make sure you’re using a USB 3.0 cable and port. Additionally, ensure that the Oculus software is installed on your PC and that your graphics drivers are up to date.
If you still don’t see the USB connection prompt when connecting your Quest 2 to your computer, try enabling it manually. By following these steps, you should be able to get your Quest 2 link cable up and running in no time.
Why is Oculus Link not connecting?
If you’re experiencing issues with your Oculus Quest, there are a few steps you can take to try and resolve them. First, try power cycling your device by turning it off and on again. If that doesn’t work, you can reboot the Oculus Software by going to the Settings menu, selecting Beta, and then choosing Restart Oculus. Another option is to reconnect the Link cable to ensure a stable connection.
By following these steps, you may be able to troubleshoot any problems you’re having with your Oculus Quest.
How do I get my Oculus link cable to work?
To begin using your Quest device, simply turn it on and connect it to your PC using the orange cable provided. Plug one end of the cable into a USB port on your computer and the other end into your headset. Once connected, you may see a message displayed in VR asking you to allow access to data. This step is necessary for your device to function properly and ensure a seamless experience.
Why is my Oculus link so glitchy?
If you’re experiencing issues with Air Link on your VR headset, updating the Oculus software may be the solution. The Air Link software is constantly evolving and improving with each update, so it’s important to make sure you have the latest version installed. By doing so, you can avoid common problems like lag and stuttering that can be caused by outdated software. Keep your headset up-to-date to ensure the best possible Air Link experience.
Related Article
- Why Does My Puppy Sit On My Other Dogs Head?
- Why Does My Puppy Bite My Husband But Not Me?
- Why Does My Ps5 Keep Saying Lan Cable Not Connected?
- Why Does My Pound Cake Look Wet In The Middle?
- Why Does My Portable Air Conditioner Keep Tripping The Breaker?
- Why Does My Phone Dim When I Turn It Sideways?
- Why Does My Pellet Stove Sound Like A Freight Train?
- Why Does My Parakeet Open And Close His Beak Constantly?
- Why Does My Oil Pressure Go Down When I Accelerate?
- Why Does My Oculus Quest 2 Keep Turning Off Randomly?