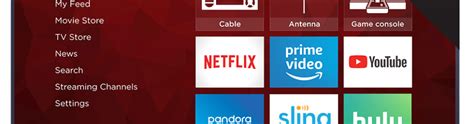If you’re experiencing issues with your Roku TV, a simple solution is to restart it. To do this, go to Settings, then System, then Power, and select System restart. Additionally, unplugging your TV for 10-15 minutes before plugging it back in can also help resolve the issue. However, if the problem persists, it may be best to contact the manufacturer for further assistance.
Why isn’t my TCL TV connecting to the internet?
If you’re having trouble with your TCL Android TV’s WiFi connection, don’t worry! There’s a simple solution to reset it. First, navigate to the Home Screen and scroll down to the Settings option. From there, use the toggle switch to turn off WiFi, wait a few seconds, and then turn it back on. This should refresh the wireless network connection and hopefully resolve any connectivity issues you were experiencing.
Why won’t my Roku TV connect to any internet?
If you’re experiencing connection issues with your Wi-Fi router and Roku device, there are a few steps you can take to fix the problem. First, try restarting your router and modem to see if that resolves the issue. If not, consider relocating your Roku device closer to the router to ensure a strong signal. If the problem persists, don’t hesitate to contact Roku support for further assistance.
By taking these simple steps, you can ensure a smooth and uninterrupted streaming experience.
Why does my TV say connected but no internet?
If you’re experiencing internet connection issues, performing a power reset on your modem and router can often do the trick. To do this, simply unplug the power cable from both devices and wait for about a minute before plugging them back in and turning them on. This simple process can help reset your connection and resolve any issues you may be experiencing.
Why won’t my Roku connect to Wi-Fi after resetting?
In case you’re having trouble connecting your Roku to Wi-Fi after resetting it, there’s a simple solution you can try. You might need to disable network pings, which can be done by navigating to Settings, then Network, then Advanced Settings, and finally selecting Disable Network Pings. This adjustment should help your Roku reconnect to your Wi-Fi network without any further issues.
How do I reset my Roku network settings?
To reset your Roku network settings, go to the “Settings” menu on your Roku device and select “System.” From there, choose “Advanced system settings” and then “Network connection reset.” This will reset your network settings and allow you to reconnect to your Wi-Fi network. Keep in mind that this will also erase any saved network passwords and other network settings, so you will need to re-enter them after the reset.
If you are still having trouble connecting to your network after resetting your Roku, try restarting your router or contacting your internet service provider for assistance.
How to do a factory reset on a Roku TV?
To do a factory reset on a Roku TV, follow these steps:
1. Press the Home button on your remote to access the main menu.
2. Scroll up or down and select Settings.
3. Select System.
4. Select Advanced system settings.
5. Select Factory reset.
6. Enter the code displayed on the screen and select OK.
7. Select Factory reset everything.
8. Wait for the TV to restart.
It’s important to note that a factory reset will erase all personal settings and data, including installed channels and login information. This can be useful if you’re experiencing issues with your Roku TV or if you’re selling or giving it away. However, if you’re simply trying to troubleshoot a problem, there may be
Does resetting a Roku delete everything?
Resetting your Roku device to its factory settings can be a helpful solution if you’re experiencing technical issues or simply want to start fresh. This process wipes out most of the data on your device and restores it to its original configuration. By doing so, it erases any personal preferences you may have set up and unlinks your device from your Roku account. This means that you’ll need to set up your device again from scratch, but it can be a useful step in troubleshooting any problems you may be experiencing.
What does resetting Roku do?
Resetting your device to its factory settings will erase all the personal data stored on it, including your network connections, Roku data, and menu preferences. After the reset, you will need to go through the guided setup process again, which involves reconnecting to the internet, re-linking your Roku account, and reloading your streaming channels.
Is there a reset button on a TCL Roku TV?
Yes, there is a reset button on a TCL Roku TV. It is located on the bottom of the TV, near the HDMI and USB ports. To perform a factory reset, press and hold the button for 20 seconds. This will erase all settings and data on the TV, returning it to its original state.
It is important to note that a factory reset should only be done as a last resort, as it will delete all saved content and preferences. If you are experiencing issues with your TCL Roku TV, it is recommended to try troubleshooting steps or contacting customer support before resorting to a factory reset.
How do I connect my TCL TV to WiFi?
To connect your TCL TV to WiFi, first, make sure your TV is turned on and press the Home button on your remote. Then, navigate to the Settings menu and select Network. Choose the option to connect to a wireless network and select your WiFi network from the list of available networks. Enter your WiFi password and select Connect.
Your TCL TV should now be connected to your WiFi network. If you encounter any issues, make sure your WiFi signal is strong and try resetting your router.
How do I update my Roku TCL TV?
To update your Roku TCL TV, follow these steps:
1. Press the Home button on your remote to access the main menu.
2. Scroll down and select Settings.
3. Select System, then select System update.
4. Select Check now to see if there are any updates available.
5. If an update is available, select Yes to download and install it.
6. Wait for the update to complete and your TV to restart.
It’s important to keep your TV updated to ensure it runs smoothly and has access to the latest features and apps. If you encounter any issues during the update process, refer to the TCL support website or contact their customer service for assistance.
How do I connect my TCL Roku TV to WiFi without remote?
Unfortunately, it is not possible to connect your TCL Roku TV to WiFi without a remote. The remote is necessary to access the settings and connect to a WiFi network. However, if you have lost your remote, you can purchase a replacement remote from TCL or a third-party retailer. Alternatively, you can use the Roku mobile app on your smartphone as a remote.
Simply download the app, connect your phone to the same WiFi network as your TV, and follow the on-screen instructions to set up the app as a remote. Once connected, you can access all the same features as you would with a physical remote, including connecting to WiFi.
How do I connect my Roku to the internet?
If you want to start using your Roku device, the first step is to turn it on. Once it’s on, you’ll need to select the input that matches your Roku HDMI connection on your TV. After that, exit your TV settings and navigate to the Roku Home Screen. From there, you can use your Roku remote to select Settings, then Network, then Wireless (Wi-Fi), and finally Set up new Wi-Fi connection.
This will allow you to connect your Roku device to your Wi-Fi network and start streaming your favorite shows and movies.
What is my Roku IP address?
If you’re looking to locate the IP address of your Roku device, simply navigate to the Settings menu, select Network, and then choose About. It’s worth noting that if the IP address falls outside of the private range, your Roku device is likely using a public IP address. This is a common occurrence when a router is not present on your network.
Does a Roku smart TV need Wi-Fi?
If you’re looking to stream content on your Roku device, it’s important to have a reliable internet connection. Roku streaming players and Roku TVs require internet access to function properly. You can connect your device to your home network wirelessly or opt for a model that includes a wired Ethernet connector for a more stable connection. With internet access, you can enjoy a wide range of streaming options and access to your favorite shows and movies with ease.
How do I connect my Roku back to Wi-Fi?
To connect your Roku back to Wi-Fi, first, navigate to the Settings menu on your Roku home screen. From there, select “Network” and then “Set up connection.” Choose your Wi-Fi network from the list of available options and enter your Wi-Fi password. If your Roku still cannot connect to Wi-Fi, try restarting both your Roku device and your Wi-Fi router.
Additionally, make sure that your Wi-Fi signal is strong enough and that there are no other devices interfering with the connection. If all else fails, you may need to reset your Roku to its factory settings and start the setup process again.
How do I reset my unresponsive Roku?
If you’re experiencing issues with your Roku TV, resetting it may be the solution. To do so, you’ll need to locate the pinhole Reset button on the back of your TV, which is typically located near the antenna, HDMI, and audio connections. Once you’ve found it, use a straightened paperclip or similar object to press and hold the reset button for at least 20 seconds. After a moment, your Roku TV will restart and display the Recovery Mode screen, indicating that the reset was successful.
How do I fix error 014.30 on Roku?
Error 014.30 on Roku is a common issue that occurs when the device is unable to connect to the internet. To fix this error, first, check your internet connection and make sure it is stable. If the connection is weak, try resetting your router or modem.
If the issue persists, try restarting your Roku device by unplugging it from the power source and plugging it back in after a few minutes. You can also try resetting your Roku device to its factory settings by going to the Settings menu and selecting System > Advanced system settings > Factory reset. If none of these solutions work, contact Roku customer support for further assistance.
How do I fix error 009 on Roku?
Error 009 on Roku is a common issue that occurs when the device is unable to connect to the internet. To fix this error, start by checking your internet connection and making sure it is stable and strong. If the connection is weak, try moving the router closer to the Roku device or using a wired connection.
If the internet connection is strong, try restarting both the Roku device and the router.
Unplugging both devices for a few minutes and then plugging them back in can often resolve connectivity issues.
If the error persists, try resetting the network settings on the Roku device. Go to Settings > Network > Reset Connection and follow the prompts to reset the network settings.
If none of these solutions work, contact Roku customer support for
Related Article
- Why Won’T My Philips Tv Connect To The Internet?
- Why Won’T My 3D Prints Stick To The Bed?
- Why Won T My Lg Smart Tv Connect To Wifi?
- Why Was The Snowman Looking Through A Bag Of Carrots?
- Why Was Gabaldon Sent To Live With The Nakano Family?
- Why Was Barnett Newman’S Painting Cathedra Attacked In 1997?
- Why There Is No Episode Of Kurulus Osman This Week?
- Why The Secret To Success Is Setting The Right Goals?
- Why The Heck Did I Buy This House Kim Wolfe?
- Why Should The Devil Have All The Good Music Lyrics?